To enroll a Windows device using this method, use the following procedure:
- Open the Microsoft Intune admin center and sign in with a Global Administrator account.
- Select Devices, select Windows, and then select Windows Enrollment.
- Select and enable Automatic Enrollment.
- Under the Windows Autopilot Deployment Program heading, select Devices.
- Complete the procedure discussed in Chapter 1, “Deploy and upgrade operating systems” (Skill 1.2: Plan and implement Windows 11 by using Windows Autopilot) to upload the device IDs for your organization’s new Windows devices.
- On the Windows Enrollment blade, under the Windows Autopilot Deployment Program heading, select Deployment Profiles.
- Complete the procedure discussed in Chapter 1, “Deploy Windows client” (Skill 1.2: Plan and implement a Windows client deployment by using Windows Autopilot) to create and configure the necessary Windows Autopilot profiles. When configuring your profile, choose between User-Driven and Self-Deploying, as shown in Figure 3-14. With the former, users see a configurable number of setup screens during OOBE setup. With the latter, the users see no setup screens during OOBE because the process is completely automated.
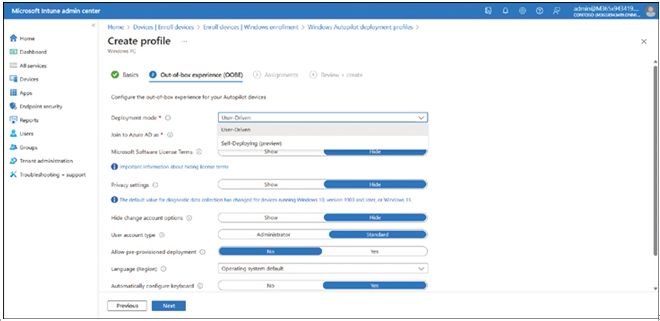
FIGURE 3-14 Configuring a Windows Autopilot deployment profile
- Assign the profile.
- When you have created, configured, and assigned the necessary Windows Autopilot deployment profiles, turn on the new Windows device(s).
- The OOBE starts and guides the user through configuring their device. The details vary based on how you have set up your Windows Autopilot deployment profiles. In User-Driven mode, the user(s) will see a customized sign-in screen. Enter the required account information, and the setup will continue and complete according to the Windows Autopilot profile settings.
After deployment, use the Microsoft Entra admin center to view the enrolled device. The device’s Join Type should be Azure AD joined, and its MDM should be Microsoft Intune.


